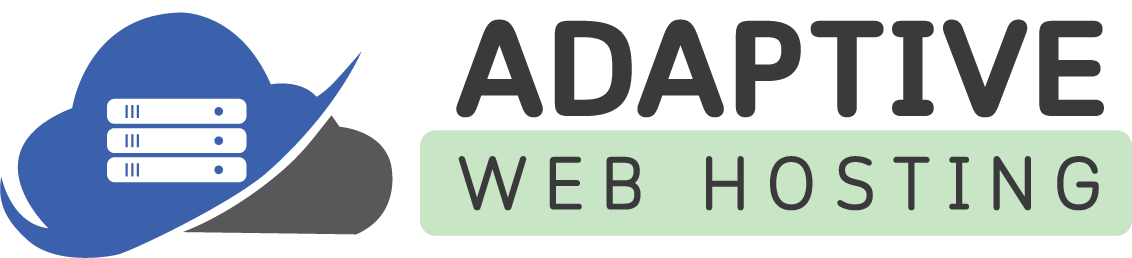In this knowledge base article, we will guide you on how to manage a remote SQL database using the latest version of Visual Studio as of 2023. Visual Studio provides a robust set of features that facilitate managing SQL databases, including creating tables and manipulating data.
Prerequisites
- Have the latest version of Visual Studio installed.
- SQL Server Data Tools installed (usually comes with Visual Studio).
- Have access details to a remote SQL Server database.
- Ensure that remote connections to the SQL Server are enabled and firewall rules allow traffic on the port SQL Server listens to.
Steps
1. Connect to your Remote SQL Database
- Launch Visual Studio.
- Navigate to
View>SQL Server Object Explorer. If you don't seeSQL Server Object Explorer, it can be found throughView>Other Windows>SQL Server Object Explorer. - Right-click on
SQL Serverand selectAdd SQL Server. - In the
Connect to Serverdialog box, enter your remote server details including the server hostname (provided in your Hosting Account Welcome Email), authentication method (SQL Server Authentication), and login credentials. ClickConnect.
2. Explore your Database
Once connected, you can expand the server node, and then the Databases node, to see your databases. Click on a specific database to view its tables, views, stored procedures, and other related objects.
3. Create a New Table
- Right-click on
Tablesunder your database and selectAdd New Table. - In the table designer, you can define the columns for your new table, set the data types, and assign the primary key.
- Once done, click
Updateto create the table. Review the script in the preview dialog and then clickUpdate Database.
4. Modify an Existing Table
- Under the
Tablesnode, right-click on the table you want to edit, and selectView Designer. - In the designer view, you can add, delete, or modify columns, change data types, and more.
- Click
Updateto save your changes. Review the script in the preview dialog and then clickUpdate Database.
5. Execute SQL Queries
- Right-click on your database and select
New Query. - Write your SQL query in the query editor.
- Click
Executeor pressF5to run the query. The results will be displayed in the results grid at the bottom of the editor.
6. Create or Edit Stored Procedures
- To create a new stored procedure, right-click on
Stored Proceduresunder your database and selectAdd New Stored Procedure. If you want to modify an existing one, right-click on it and selectModify. - Write or modify the SQL code in the editor.
- Click
Updateto save your changes. Review the script in the preview dialog and then clickUpdate Database.
Conclusion
Managing a remote SQL database using Visual Studio is a seamless process once you've established a successful connection. The robust set of features provided by Visual Studio allows you to interact with your data, schema, and other database objects in a streamlined manner, making it an excellent tool for remote database management.